以前、Windows10でSSHポートフォワードを使ったリモートデスクトップ接続の設定方法を紹介したのですが、いよいよWindows10のサポート終了まで残り1年を切ったので、Windows11の設定方法を紹介します。
Windows10の設定方法はこちら↓
SSHポートフォワードとは
SSHポートフォワードによるリモートデスクトップの概要を以下の図に表します。()内の数字はポート番号です。
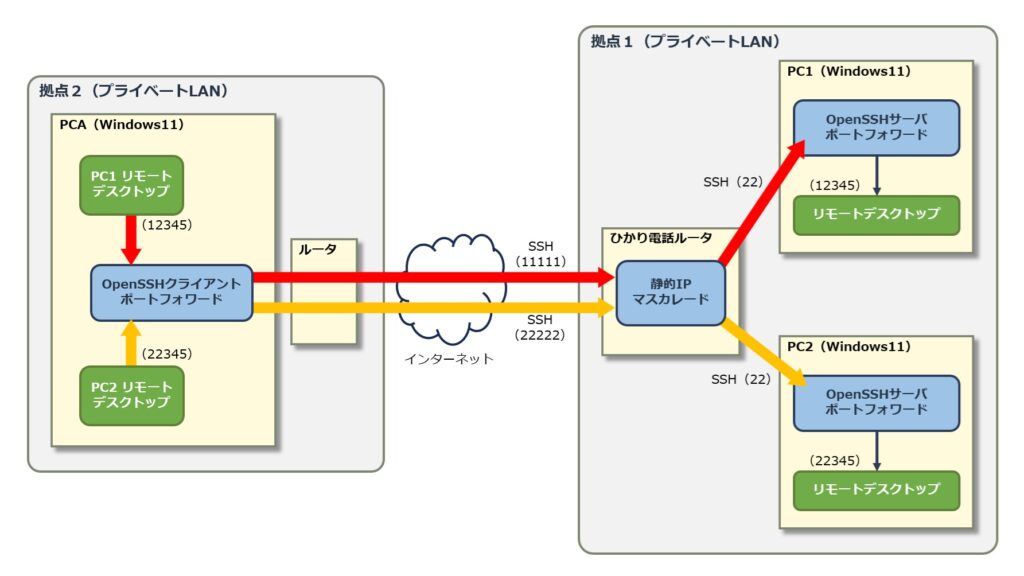
接続先(操作を受け付ける側)の設定
Windows11の設定
OpenSSHサーバー設定
SSHを受け付けるため、OpenSSHサーバーをインストールします。「設定」-「システム」-「オプション機能」-「機能を表示」ボタンをクリック後、「OpenSSHサーバー」選択して「次へ」、「追加」ボタンをクリックします。インストールが終わるまで少し待ちます。
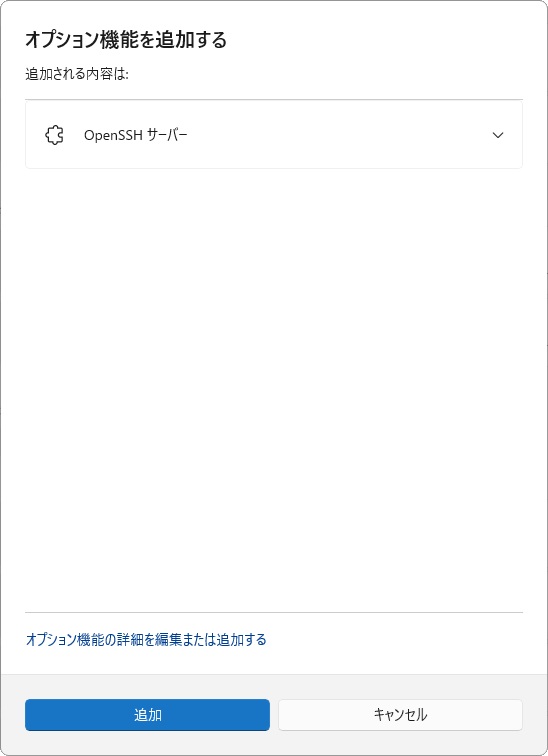
「Windowsツール」-「サービス」を選択後、「OpenSSH SSH Server」の「プロパティ」を選択します。「スタートアップの種類」で「自動」を選択後、「適用」をボタンをクリックして、「開始」ボタンをクリックします。
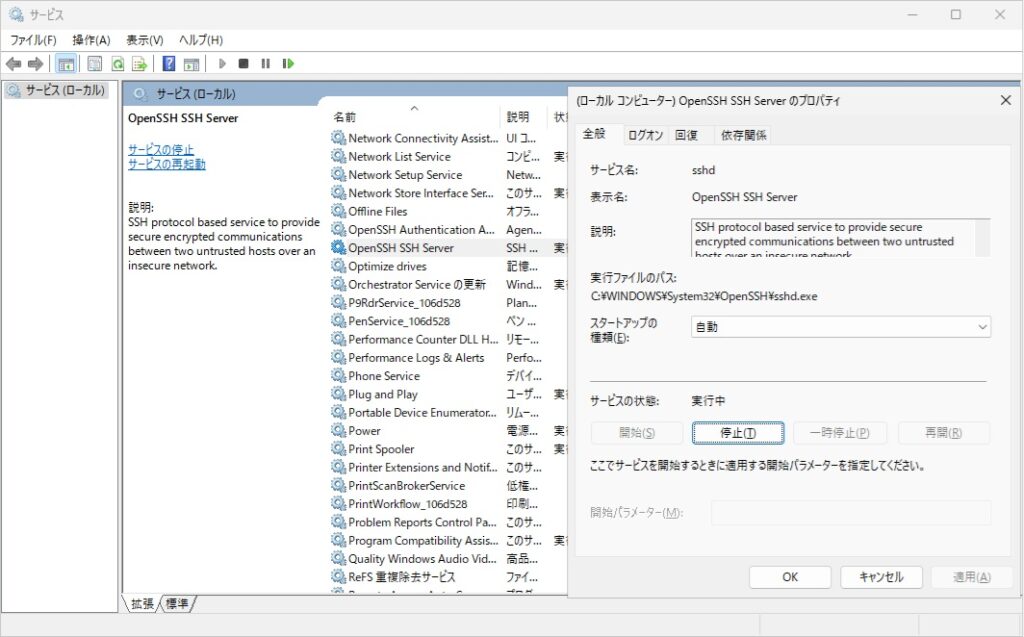
設定ファイル「C:¥ProgramData¥ssh¥sshd_config」を編集します。「PubkeyAuthentication」のコメントを外して公開鍵による認証を有効にします。「PasswordAuthentication」はコメントを外して「no」にする事によりパスワード認証を無効にします。
最終の2行「Match Group administrators」をコメントにして管理者の場合の定義を無効にします。
修正後、サービスを再起動しましょう。
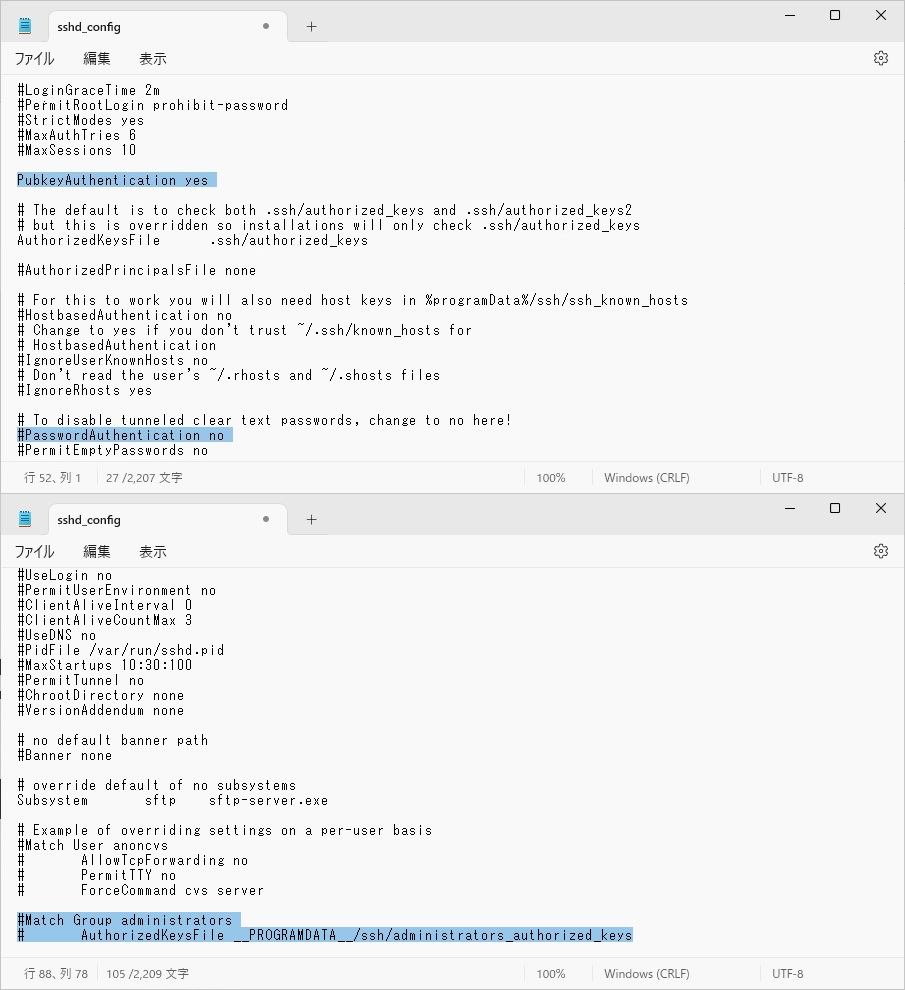
公開鍵作成
認証用の公開鍵を作成します。鍵を作成するユーザーでログオンした後、「ターミナル」で「ssh-keygen」を入力します。すると、「.ssh」に「id_ed25519」と「id_ed25519.pub」が作成されます。「id_ed25519.pub」はSSHサーバーが使うので「authorized_keys」にリネームします。「id_ed25519」は後で接続元(操作する側)で使います。
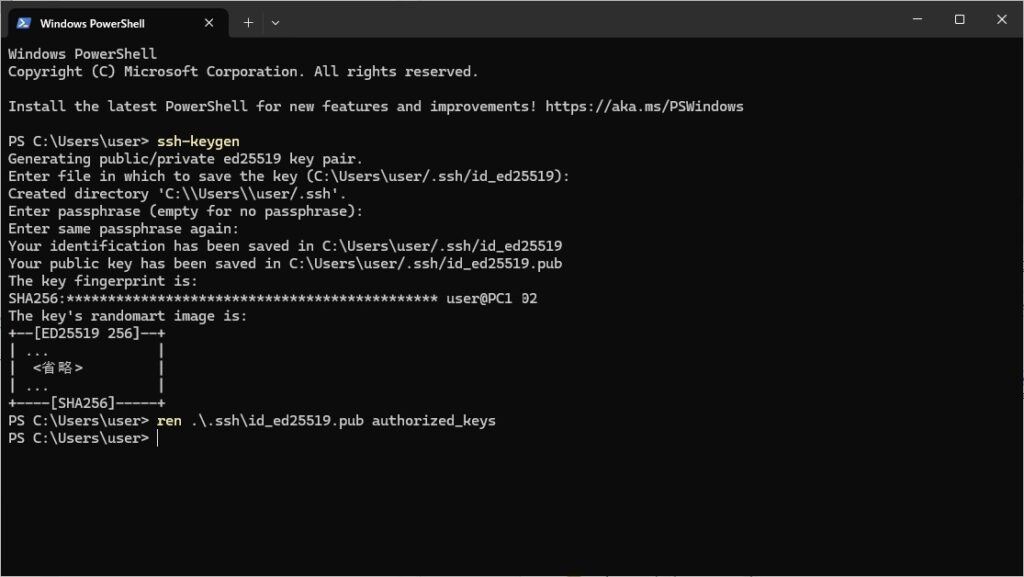
「authorized_keys」のアクセス権に「Everyone」が付いてるとエラーになるので削除します。修正後、またサービスを再起動します。
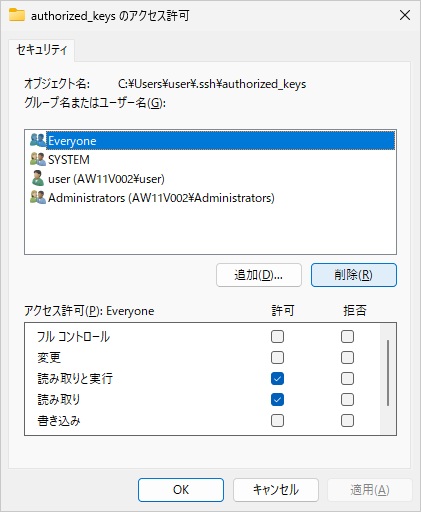
ひかり電話ルータの設定
SSHを各端末に振り分けるため、ひかり電話ルータで静的IPマスカレードの設定をします。
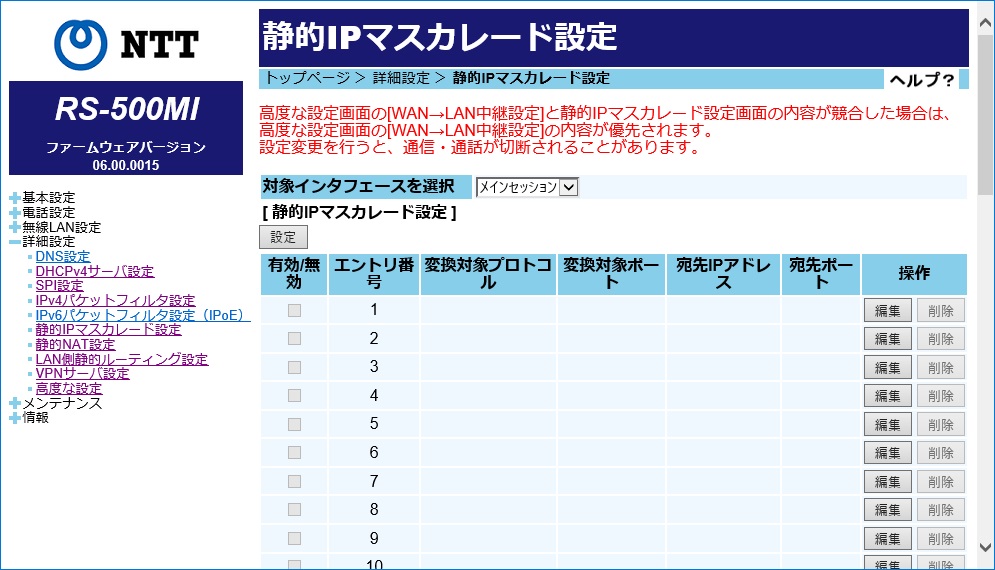
「変換対象ポート」は後で使うので入力した番号をメモします。「宛先IPアドレス」に接続先の端末のIPアドレス、「宛先ポート」は22を入力して、「設定」ボタンをクリックします。
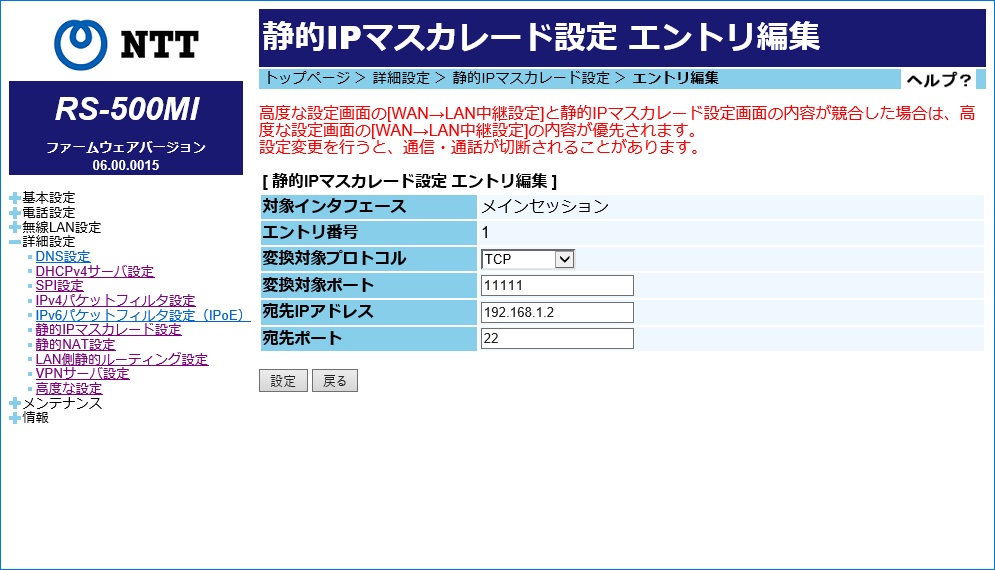
接続元(操作する側)の設定
接続するには
OpenSSHクライアント
OpenSSHクライアントはWindows11には標準でインストールされており、特に設定はありません。
「ターミナル」等で
「ssh -i 公開鍵 -L 接続元のポート:localhost:接続先のRDPポート -l ユーザー 接続先のWAN側IP -p SSHポート」
を入力するだけです。概要図の例の場合は以下のように入力します。
ssh -i d:¥sshkey¥id_ed25519 -L 12345:localhost:12345 -l user 1.2.3.4 -p 11111リモートデスクトップ接続
「Windowsツール」の「リモートデスクトップ接続」を選択して、図のように「コンピューター」に「localhost:OpenSSHクライアントで指定した接続元のポート番号」を入力して、「接続」ボタンをクリックすると繫がります。
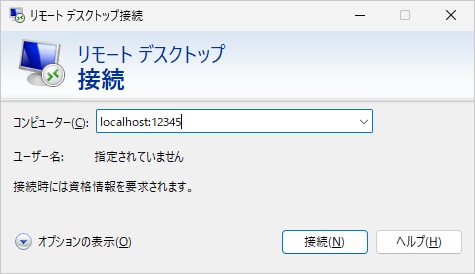
まとめ
Windows11では設定内容の基本的なところはWindows10から何も変わってませんが、設定する場所がだいぶ変わってるので多少戸惑ってしまいますね。


コメント